'도면'(drawing)에 특화된 협업 툴 캐파 커넥트(CAPA Connect)의 정식 베타 버전이 출시되었습니다. 커넥트는 도면을 매개로 함께 작업할 사람들을 온라인으로 '연결(Connect)'해주는, '언택트' 커뮤니케이션에 최적화된 소프트웨어(SaaS)입니다. <커넥트에 대한 보다 상세한 설명을 원하신다면 '여기'를 클릭하세요>
캐파 커넥트에 접속하면 별도의 소프트웨어를 설치하지 않더라도 다양한 형식의 도면 파일을 열어보고 협업이 필요한 사람들과 공동으로 작업할 수 있습니다.
캐파 커넥트의 구체적인 기능들을 Q&A 형식으로 정리했습니다.

▶ 안내가 영어로 떠요. 언어 설정은 어떻게 하나요?
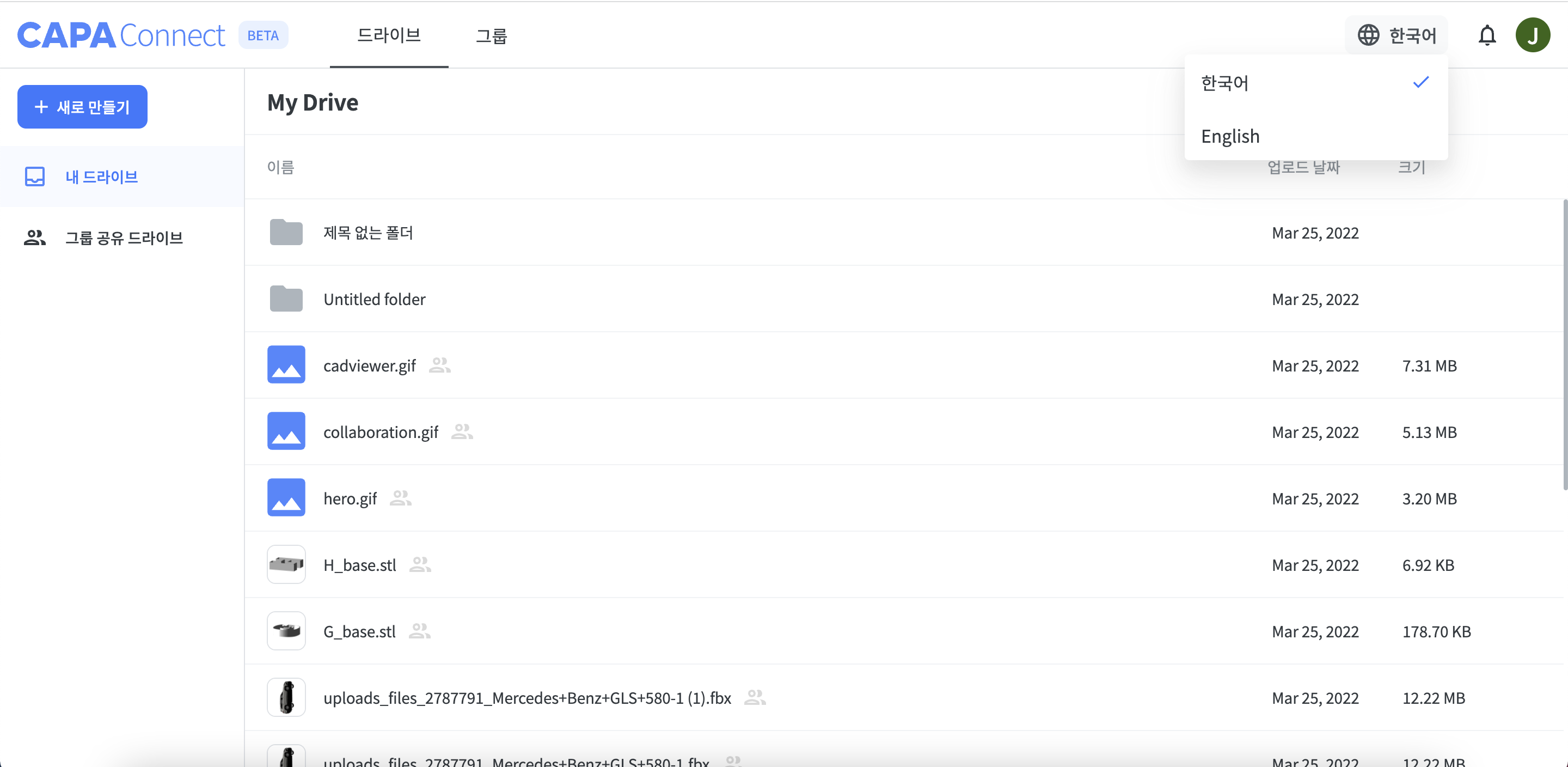
언어 설정은 PC 화면의 우측 상단에서 가능합니다. 알림 메세지를 알려주는 '종 아이콘' 옆에 지구본 모양이 있습니다. 아이콘을 클릭한 뒤 자신이 원하는 언어(한국어/영어)를 설정해주세요.

▶ 내 드라이브는 무엇인가요?
드라이브 카테고리는 일종의 '저장고'입니다. 내 드라이브는 나만을 위한 클라우드로, 고객과 공유하게 될 도면을 업로드하고 관리할 수 있습니다. 좌측 상단의 새로 만들기 버튼을 클릭하면, 폴더를 만들거나 파일 업로드를 할 수 있습니다.
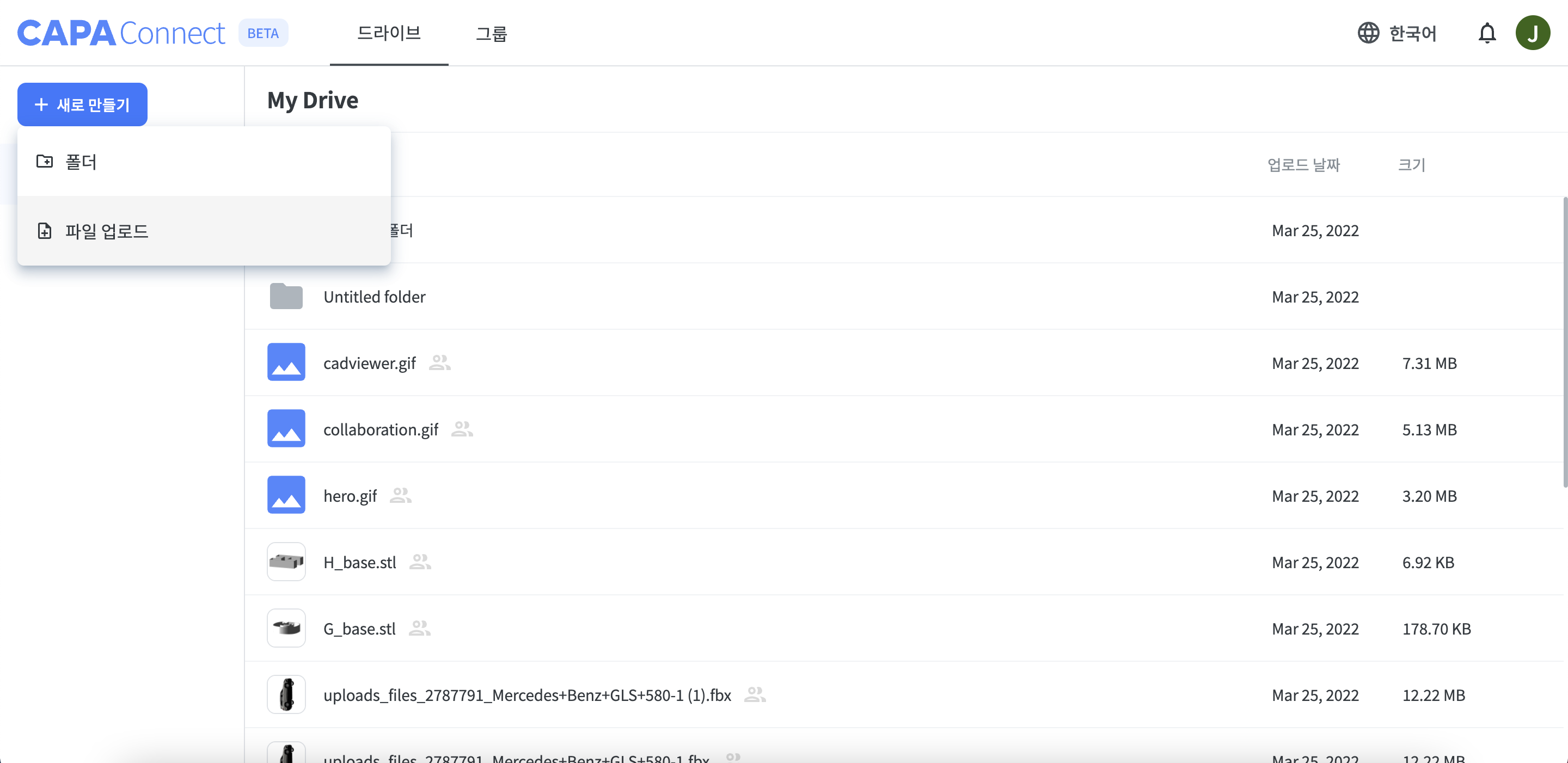
'새로 만들기' 드랍다운. [출처] 캐파CAPA.
내 드라이브-새로 만들기-폴더를 클릭하면 새 폴더가 생성되며, 원하는 이름을 폴더명으로 지정할 수 있습니다. 해당 폴더 내부에서 새로 만들기를 클릭하여 도면 파일을 업로드해보세요. 물론, 폴더 내부의 하위 폴더 생성도 가능합니다.
▶ 그룹 공유 드라이브는 무엇인가요?
그룹 공유 드라이브는 '나'와 내가 초대한 '그룹 참여자'가 함께 공유하는 파일을 저장하는 공간입니다. 내 드라이브가 '나만의 저장소'였다면, 그룹 공유 드라이브는 '(그룹 참여자를 위한) 공동 저장소'인 것입니다.

그룹 공유 드라이브에서는 좌측 상단의 새로 만들기 버튼이 비활성화되어 있습니다. 그렇다면 그룹 공유 드라이브는 어떻게 만드는 걸까요?
아래 그림과 같이 상단의 그룹 카테고리에서 우측 상단에 위치한 '+' 버튼을 누른 뒤, 그룹을 생성하면 됩니다.
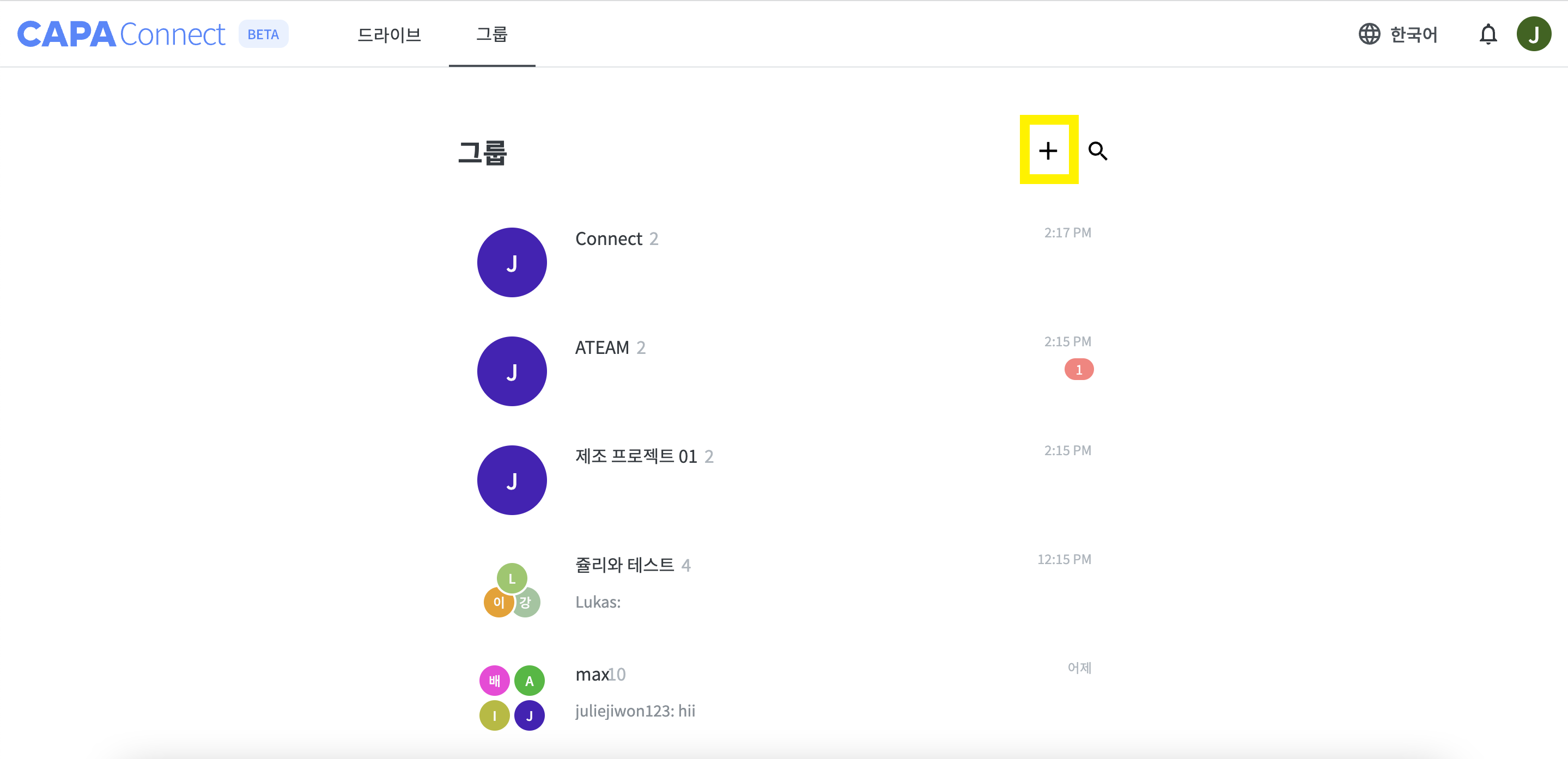
그룹이 생성되면, 자연스럽게 그룹명과 동일한 이름의 공유 드라이브 폴더가 생성됩니다. '더블 클릭'해 들어가서 새로운 도면을 올리거나 새로운 하위 폴더를 만들 수 있습니다.

▶ 그룹을 만들고 싶어요
① 상단의 그룹 카테고리에서 '+' 버튼을 누르면, 그룹 만들기 팝업창이 뜹니다. 원하시는 그룹명을 적은 뒤, 다음을 클릭해주세요.
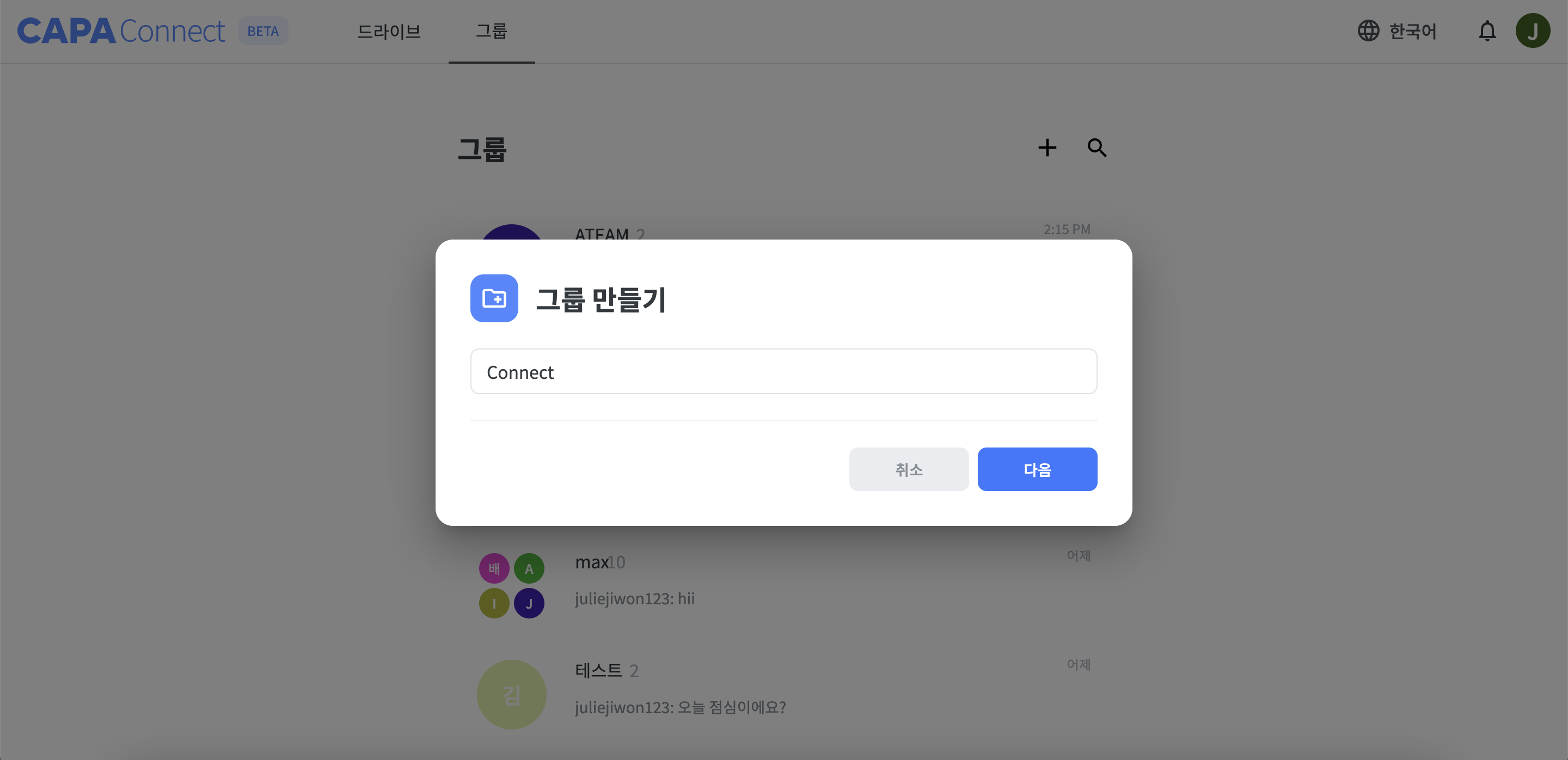
② 이어서 파일 업로드하기 창이 뜹니다. 미리 공유하고 싶은 파일이 있다면 '내 드라이브'에서 저장된 파일을 선택하거나 '업로드'를 눌러 새로운 파일을 업로드하면 됩니다. '다음' 버튼을 누르면 다음 단계로 넘어갑니다.
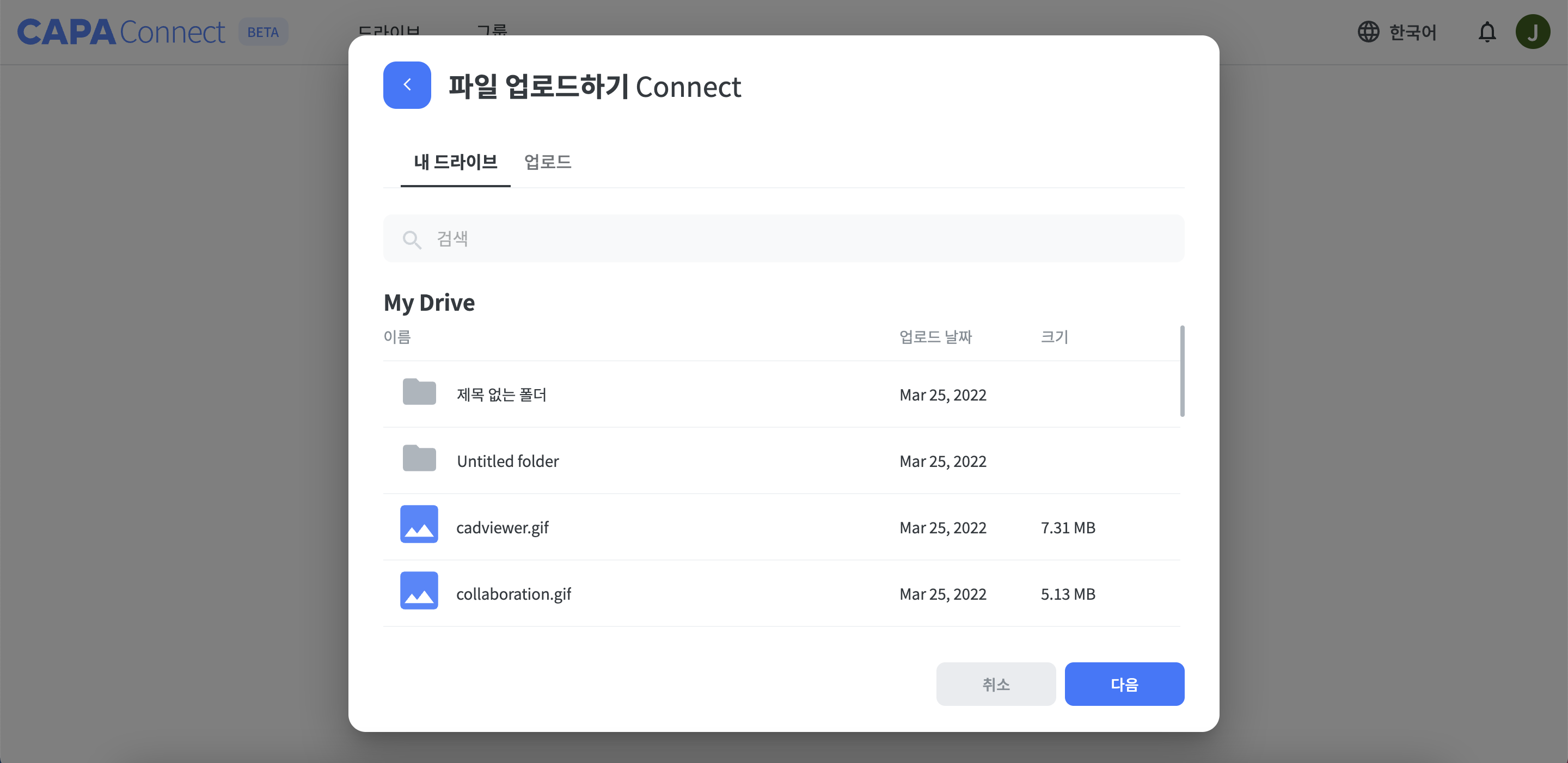
③ 이번엔 그룹에서 함께 활동할 구성원들을 추가할 차례입니다. 캐파 커넥트에서는 이메일 주소만으로 쉽게 구성원을 추가할 수 있습니다. 아래와 같은 화면에서 초대할 사람의 이메일 주소를 입력한 뒤 우측의 추가하기 버튼을 누르면 새로운 구성원의 이름과 이메일 주소가 뜨고 당사자에게 초대 이메일이 전송됩니다.
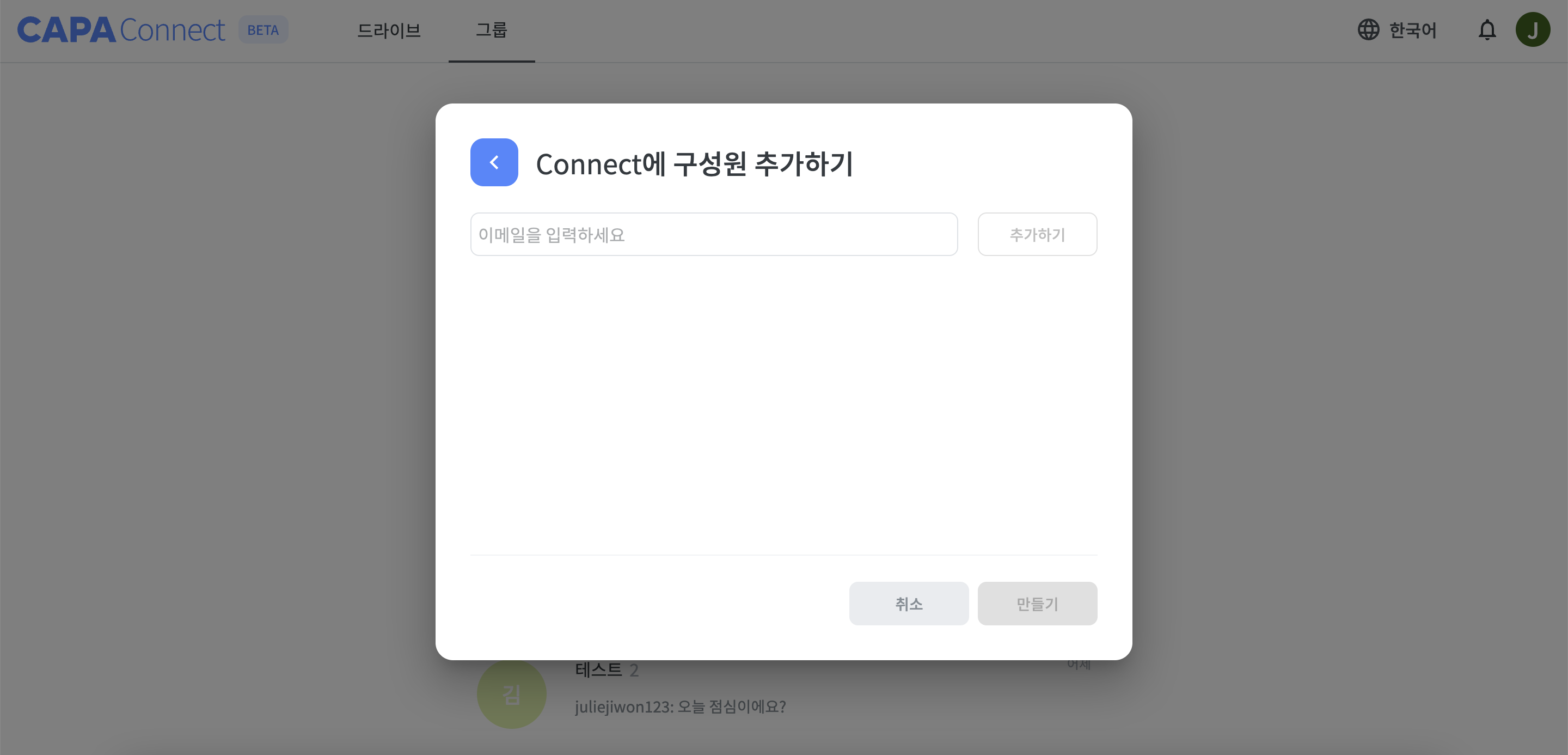
참여자 이름의 우측에 위치한 콘트롤 바를 눌러서 '초대할 수 있음', '참여할 수 있음'의 권한을 주거나 그룹에서 삭제할 수도 있습니다.
초대할 수 있음은 그룹에 새로운 참여자를 초대할 수 있는 권한을 주는 상급 권한입니다.
참여할 수 있음은 그룹에 참여만 가능합니다. 만약 참여자를 잘못 추가했다면, 삭제 버튼을 누르시면 됩니다.
④ 이로써 그룹이 생성되었습니다. 그룹 생성시 미리 공유한 파일이 있다면 아래와 같은 팝업창이 나타납니다. 여기서 그룹으로 가기를 클릭하면 도면을 보면서 채팅을 할 수 있는 채팅 작업방이 나타납니다.
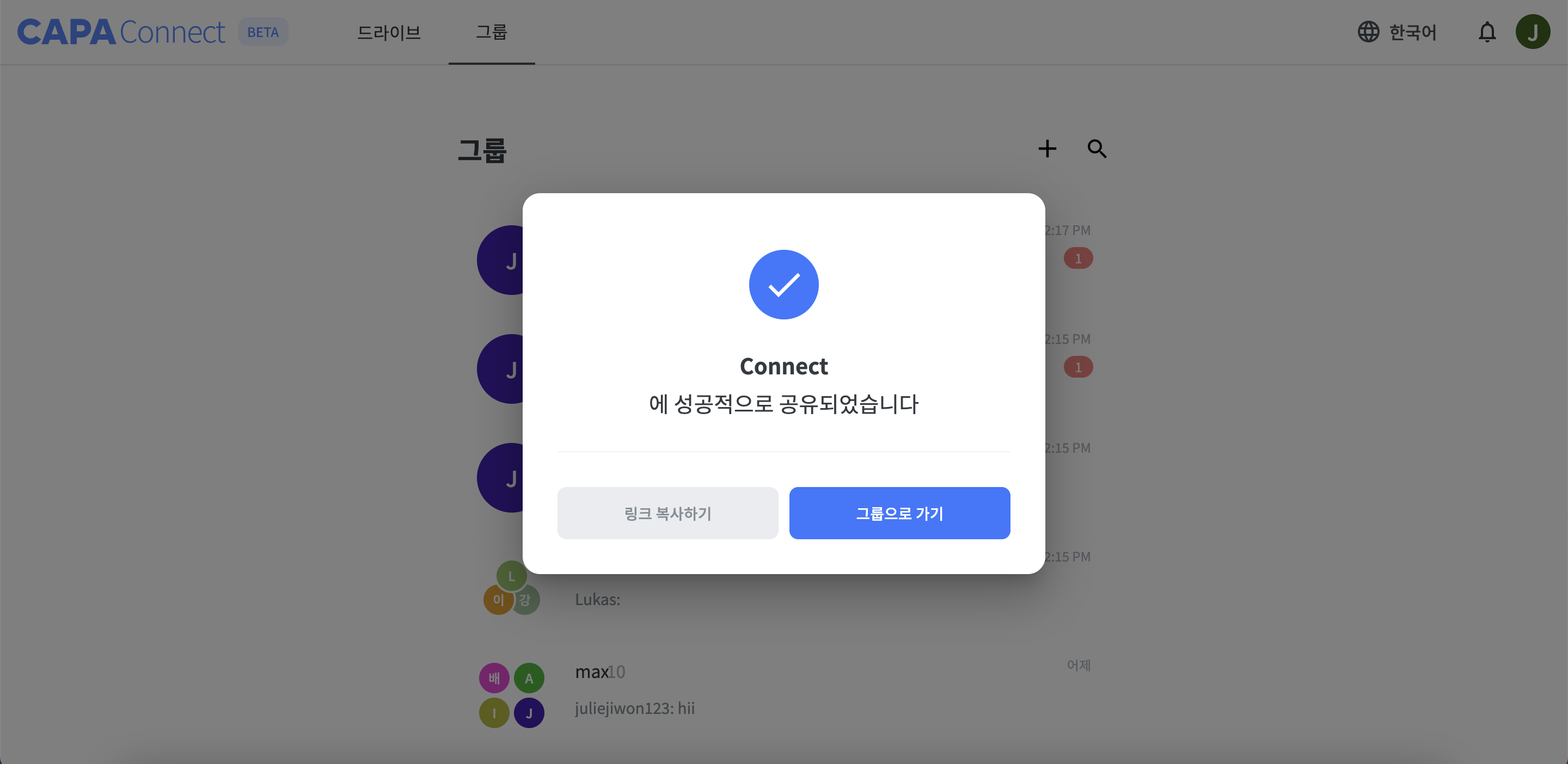
▶ 그룹 공유 드라이브에서 '새로 만들기' 버튼이 눌러지지가 않아요.
오류가 아닙니다! 그룹 공유 드라이브는 처음 그룹을 만들 때 자동으로 생성됩니다. [▶ 그룹을 만들고 싶어요.] 카테고리를 참조하셔서 그룹을 먼저 생성해주세요.
▶ 그룹에 공유할 도면을 편집하거나 추가하고 싶어요. 어떻게 하나요?
그룹 공유 드라이브 내의 파일을 관리하는 두 가지 방법이 있습니다.
① 그룹 채팅방 좌측 상단에서 + 버튼을 눌러 즉시 파일을 추가할 수 있습니다. 또 새로운 파일을 업로드하려면 업로드 탭을 선택한 뒤 원하는 파일을 끌어놓으면(드래그 앤 드롭) 자동으로 업로드됩니다.
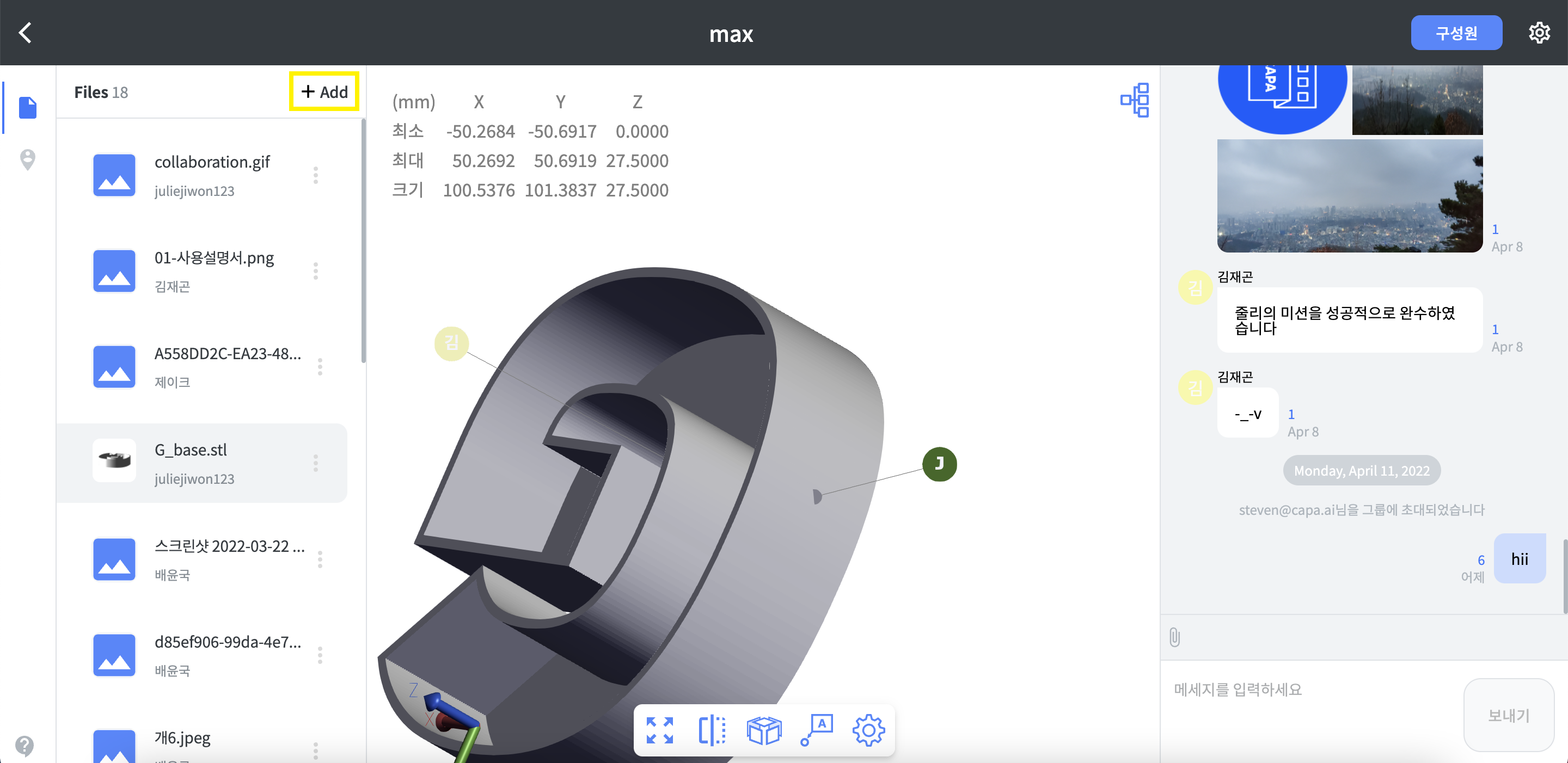
② 드라이브-그룹 공유 드라이브 카테고리에서 해당 [그룹명]을 더블 클릭해주세요. 새로 만들기 버튼을 클릭하시면, 새로운 파일을 추가하거나 새로운 하위 폴더를 만들 수 있습니다.
▶ [내 드라이브] 파일 옆에 있는 이 아이콘은 무슨 뜻인가요?
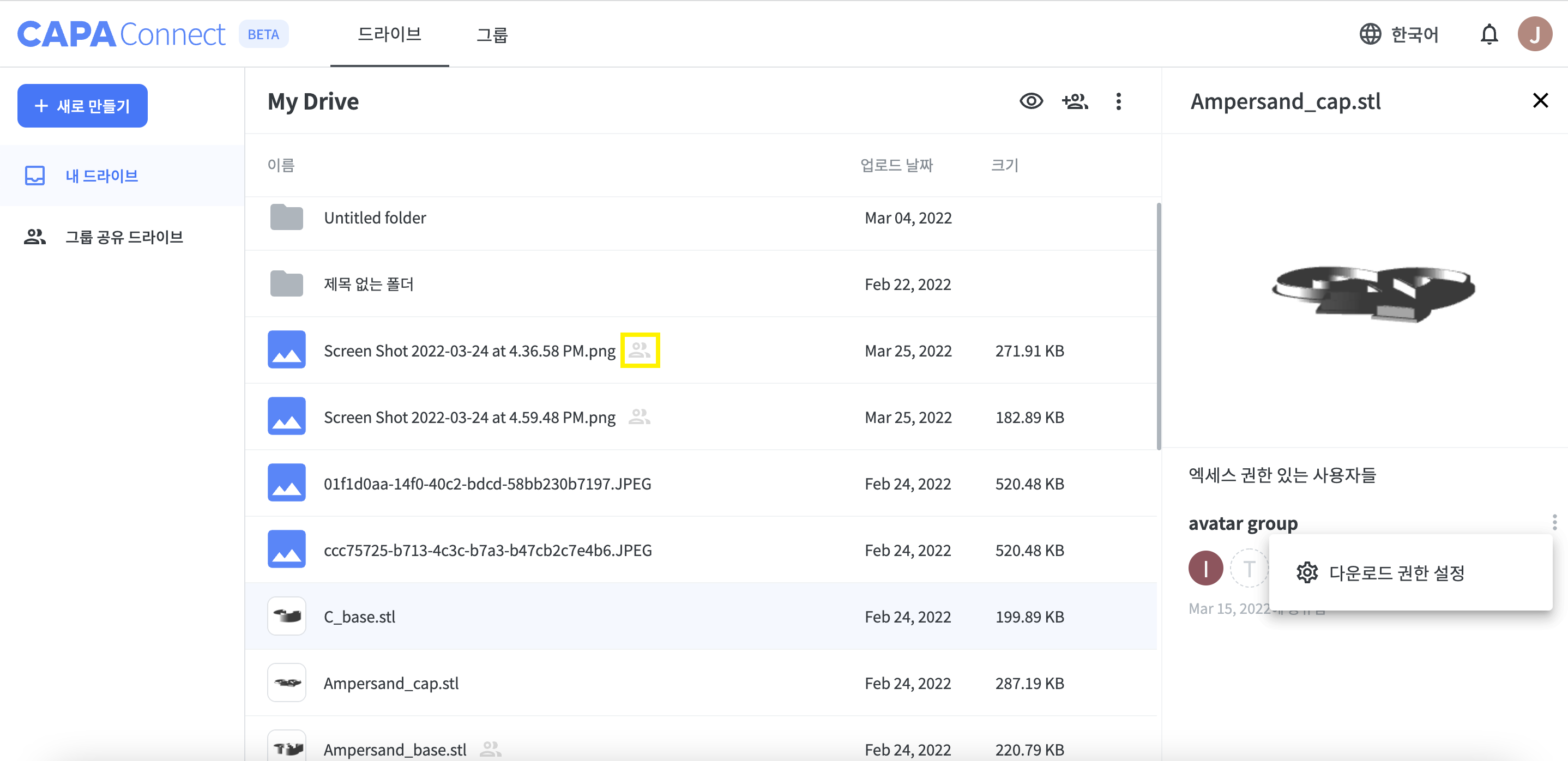
해당 파일이 특정한 그룹에 공유되었음을 표시해주는 아이콘입니다. '공유 중(Sharing)'임을 뜻합니다.

▶ 그룹 채팅방 하단의 콘트롤 바 사용법이 궁금해요.
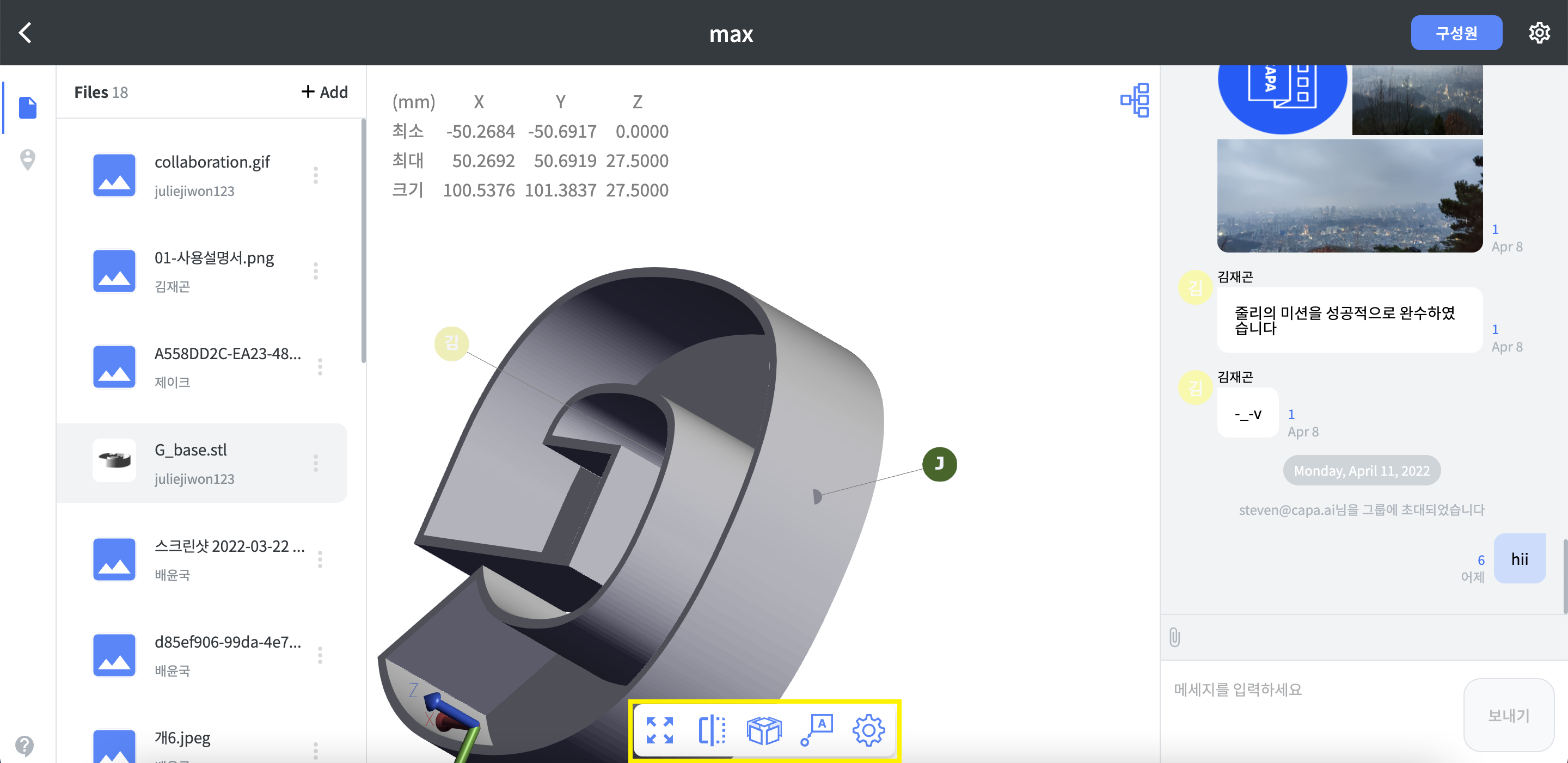
콘트롤 바는 기존 캐파 홈페이지의 [뷰어로 보기] 콘트롤 바와 유사합니다. 달라진 점은 각주 달기(Anotation) 기능 추가되었다는 점입니다. 하단의 설명을 참고해서 캐파 커넥트를 200% 활용해보세요!
① [전체에 맞추기]: 첫 번째는 적절한 사이즈로 도면을 되돌려 놓는 기능입니다. 확대/축소된 도면을 전체 크기 창에 맞게 돌려놓을 수 있습니다.
② [단면 켜기]: 두 번째는 도면의 단면을 보는 기능입니다. 이 기능은 3D 도면에서만 적용되며, 2D 도면에서 해당 기능은 비활성화됩니다. 단면 켜기의 하위 기능은 다양합니다. 차례대로 단면을 켜고 끄는 기능, 단면을 표시하거나 숨기는 기능, X축 단면 켜기, Y축 단면 켜기, Z축 단면 켜기, 단면 방향 반전, 단면 채우기 기능이 있습니다.
복잡한 제품의 단면도 커넥트를 통하면 한눈에 들여다볼 수 있죠.
③ [펼쳐 보기]: 세 번째는 복잡하게 결합되어 있는 최종 결과물의 부품을 하나하나 펼쳐볼 수 있게 돕는 기능입니다. 세부를 들여다볼 수 있게 돕습니다. 레벨을 설정한 뒤, 거리를 조정해주시면 원하는 부품을 상세히 들여다볼 수 있습니다.
④ [각주 달기]: 커넥트에 추가된 핵심 기능입니다. 해당 버튼을 클릭하여 활성화한 뒤, 도면의 특정 부분을 클릭하고 각주를 달 수 있습니다. 직접 도면을 주고 받는 듯한 현장성을 200% 느낄 수 있습니다.
물론 해당 각주에 대한 답변도 달 수 있습니다.
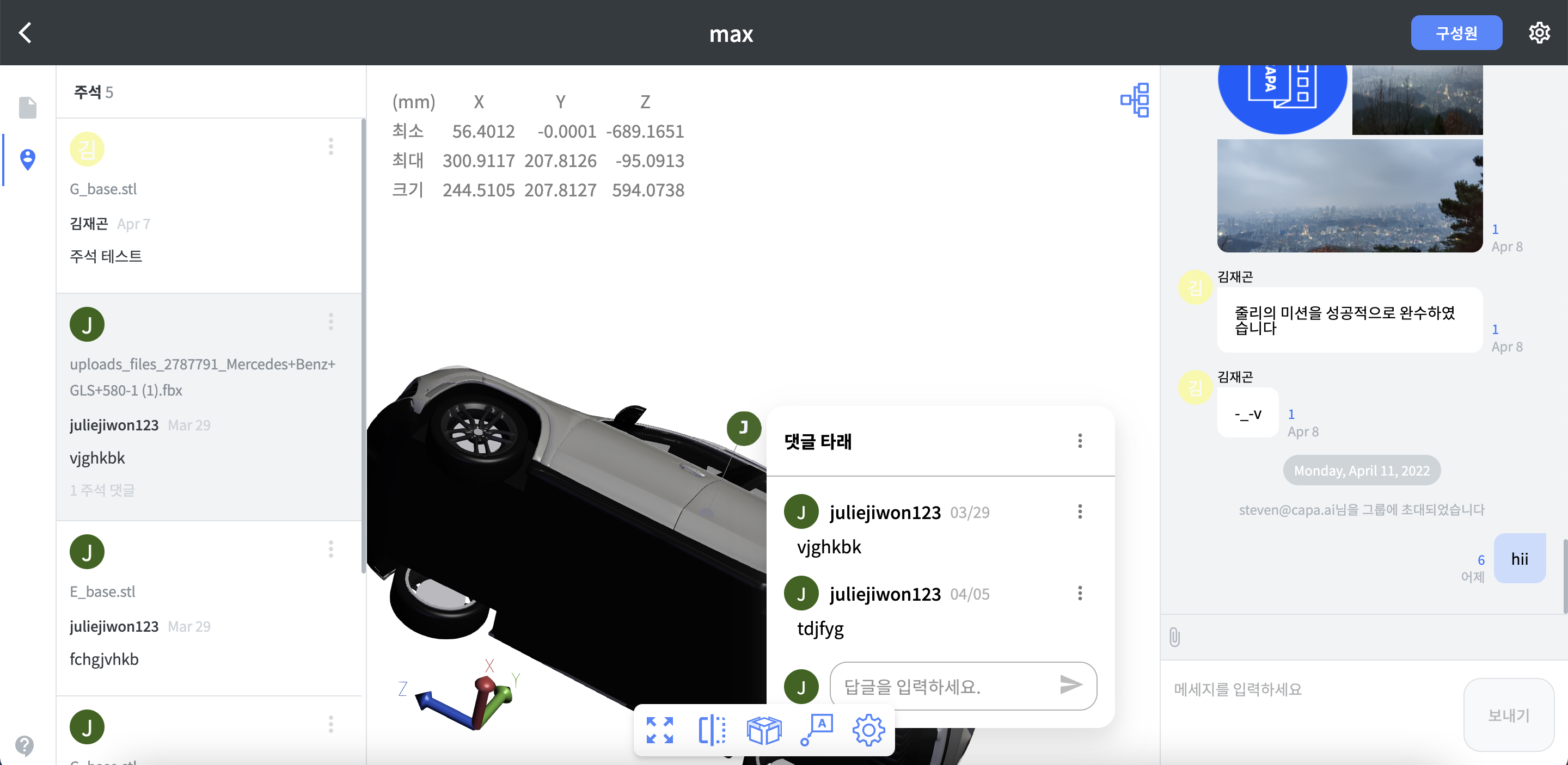
⑤ [설정]: 설정 기능에선 언어, 모델 정보 표시, 프레임 표시, 뷰 큐브 표시, 경계 표시 등을 켜고 끌 수 있습니다.
▶ 공유한 도면이 여러 개입니다. 보고 싶은 도면을 어떻게 선택하나요??
좌측 기둥을 보시면, '공유한 파일의 갯수와 파일 미리보기 및 파일명'을 확인할 수 있습니다. 그때그때 공유하기 원하는 파일을 클릭하면 공유 파일이 바뀝니다.
여기서 +Add(추가하기)를 누르면, 이미 업데이트한 파일이 아닌 새로운 파일을 즉시 공유할 수 있습니다.
▶ 주석이 많아져서 복잡해요. 주석을 관리하는 창이 따로 있나요?
물론입니다. 주석 타래가 길어져서 고민이신가요? 이미 결정 난 내용의 주석 타래는 삭제하고 싶으신가요? 좌측 상단의 주석 아이콘(사진 참고)을 클릭해주세요. 주석 관리 창이 뜹니다. 여기에서 주석 타래를 삭제하거나 수정할 수 있습니다.
▶ 기존 그룹에 새로운 구성원을 초대하고 싶어요.
그렇다면 채팅방 상단에 위치한 구성원 버튼을 클릭해주세요. 팝업 창에 추가하고 싶은 구성원의 이메일을 입력하면 처음 그룹을 만들 때와 마찬가지로 새로운 구성원이 추가됩니다.
▶ 그룹에서 나가고 싶어요.
초대된 그룹에서 나가고 싶으시다면, 채팅방 상단 우측에 위치한 설정 버튼을 클릭하세요. 그룹 나가기를 클릭하시면 해당 그룹에서 나갈 수 있습니다.

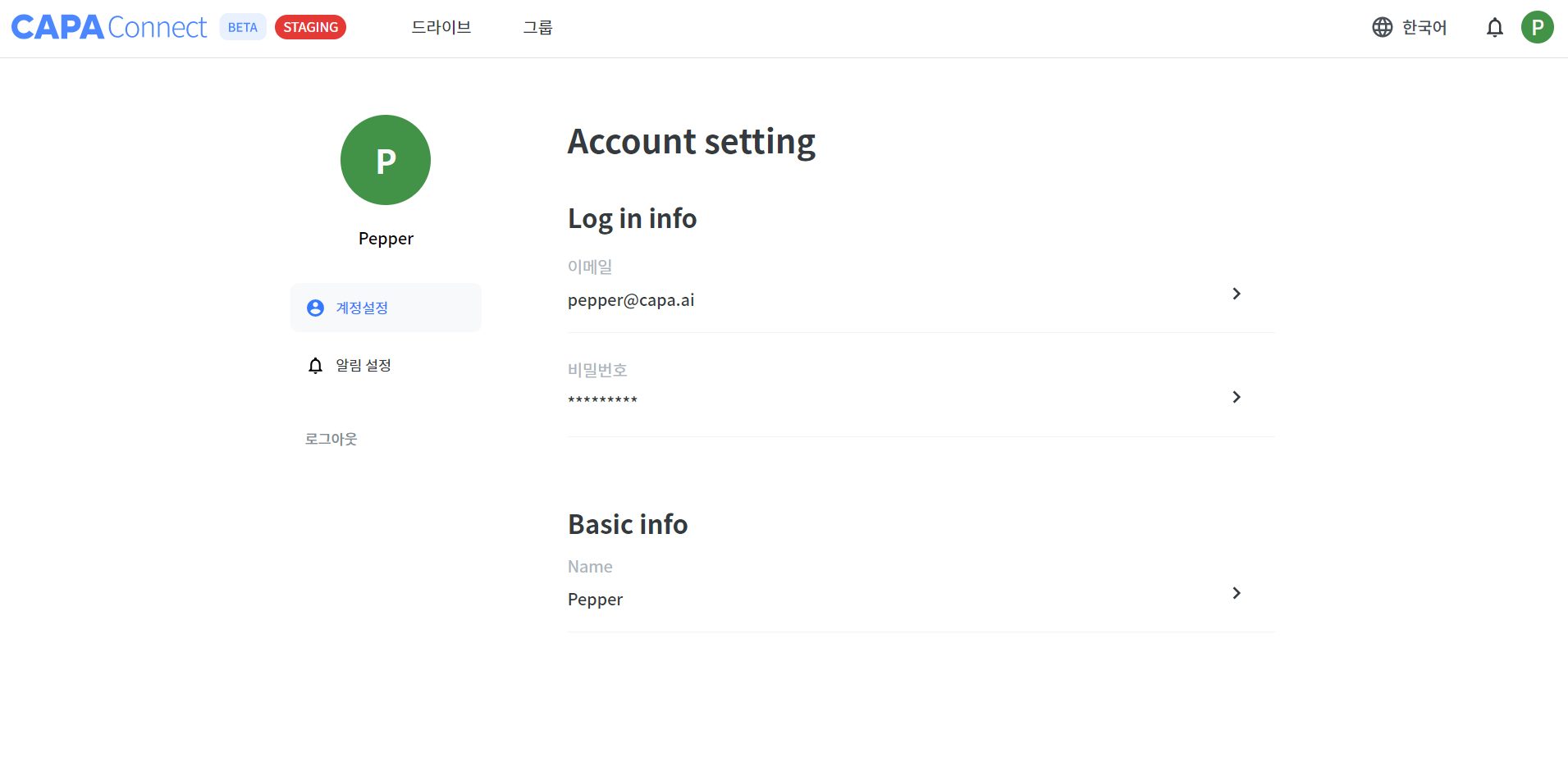
▶ 비밀번호를 바꾸고 싶어요
우측 상단 맨 가장자리에 위치한 프로필 아이콘을 클릭해주세요. 계정 설정 페이지에서 로그인 정보 확인 및 비밀번호 설정이 가능합니다.
▶ 닉네임도 바꿀 수 있나요?
마찬가지로 계정 설정 페이지의 계정 설정 카테고리에서 변경이 가능합니다. 기본 정보란에서 원하는 이름으로 변경해보세요.
▶ 알람을 켜거나 끄려면 어디서 설정할 수 있나요?
우측 상단 맨 가장자리에 위치한 프로필 아이콘을 클릭해주세요. [계정 설정]-[알림 설정] 카테고리에서 알림을 켜고 끌 수 있습니다.
이상으로 도면에 특화된 클라우드 기반 소프트웨어(SaaS) 캐파 커넥트의 구체적인 기능에 대해 알아보았습니다. 도면 기능이 탑재된 혁신적인 협업 툴 캐파 커넥트(CAPA Connect)의 무궁무진한 행보를 기대해주세요. 여러분의 소중한 사용 경험을 기다립니다.

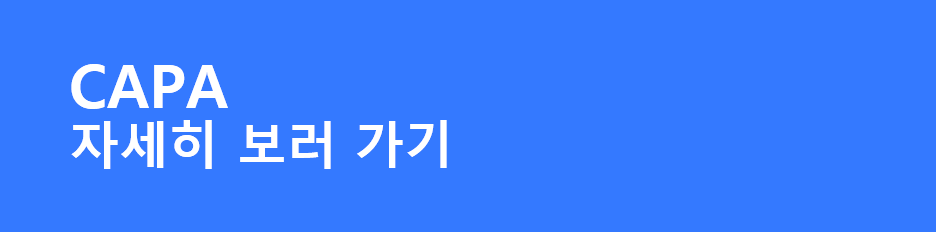
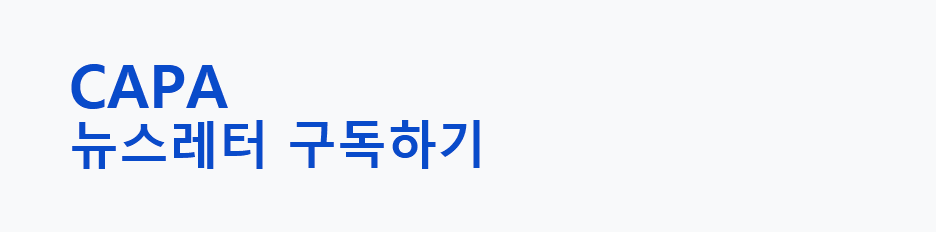
추천 게시물

캐파 소식
CAPA 구독 혜택 안내
안녕하십니까, 언제나 저희 캐파를 믿고 함께 성장해 주시는 파트너사 여러분께 진심으로 감사드립니다. 캐파는 지난 2020년 9월 런칭 이후, 국내 제조업체들과 발맞춰 꾸준히 성장하며 현재 월 50억 원 규모의 거래가 활발히 이뤄지는 국내 최대 제조 플랫폼으로 확고히 자리매김했습니다. 초기 CNC 가공 단일 서비스에서 시작하여 이제는 제품 개발/부품 제조부터 완제품/위탁 생산까지, 제조...
2025.02.19
캐파 소식
캐파의 3만개 공장에 광고하세요!
광고 상담 신청 많은 제조기업이 고객을 찾기 위한 방법으로 광고를 선택합니다. 대형 검색 플랫폼의 광고 상품을 찾아보기도 하고, SNS 광고를 검토해 보기도 합니다. 그리고 고민이 이어집니다. 광고 비용도 높지만, 대부분 기업고객을 찾는 B2B보단 최종 소비자를 타깃으로 하는 B2C에 특화 돼 있어 비용을 투자한 만큼 효과를 얻을 수 있을지 걱정이 됩니다....
2024.04.09
캐파 뉴스레터
[제조 위클리] 제조기업 4곳 중 1곳은 '위험', 왜?
뉴스 제조 2월 기업 체감 경기가 또 하락했어요. 제조업 경기에 찬바람이 분 영향이 컸어요. 또 고금리의 여파로 제조기업 10곳 중 6곳은 자금 조달을 내부 유보금에 의존 중인 것으로 나타났어요. 제조기업 4곳 중 한 곳은 빚 청산이 어려운 위험 기업이라는 연구 결과도 나왔어요. 다행히 이렇게 우울한 소식만 있었던 건 아니에요. 전문가들은...
2024.02.28
캐파 뉴스레터
[제조 위클리] '쪼그라든 내수'... 우울한 제조업 지표 또 나왔다.
뉴스 제조 2월 세째 주, 우울한 제조시장의 상황을 여실히 보여주는 지표가 또 나왔어요. 지난해 제조업 국내공급지수는 전년보다 2.4% 뒷걸음질 친 것으로 나타났어요. 제조업 국내공급지수는 국내에서 생산돼 국내로 출하됐거나, 외국에서 생산돼 국내에 유통된 제조업 제품의 실질 공급 금액을 지수화한 지표예요. 이번에 나온 수치는 2010년 통계 작성 이래 가장 큰 연간 감소...
2024.02.19더 많은 콘텐츠 둘러보기
약관 및 정책
개인정보처리방침
(주)에이팀벤처스 (대표 : 고산) | 서울 중구 명동길 14, 6층
사업자등록번호 : 101-86-83458 | 통신판매신고번호 : 2017-서울서초-1387
광고 제휴
자주 묻는 질문
인재채용
사업제휴 문의: business@capa.ai
점심시간 1시 - 2시 제외 • 주말/공휴일 제외
평일 오전 10시 - 오후 6시
(주)에이팀벤처스는 통신판매중개자이며, 통신판매의 당사자가 아닙니다. 견적요청, 견적정보, 상품, 상품정보, 거래에 관한 의무와 책임은 고객과 제조 파트너, 마켓 판매 회원에게 있습니다.
(주)에이팀벤처스 사이트(캐파)의 견적요청서/상품/중개 서비스/거래 정보, 콘텐츠, UI 등에 대한 무단복제, 전송, 배포, 스크래핑 등의 행위는 저작권법, 콘텐츠산업 진흥법 등 관련법령에 의하여 엄격히 금지됩니다.